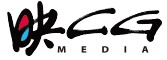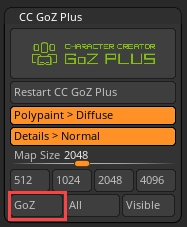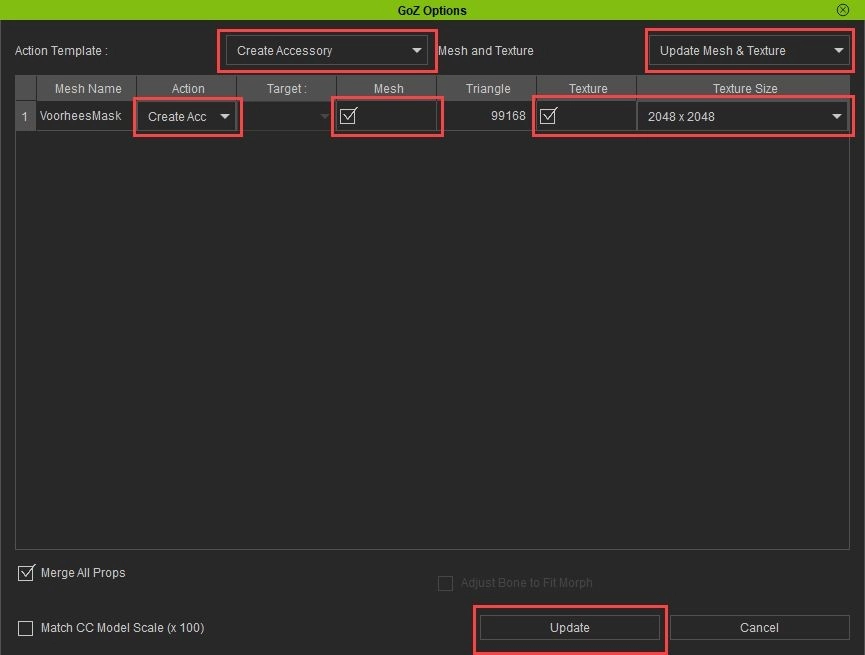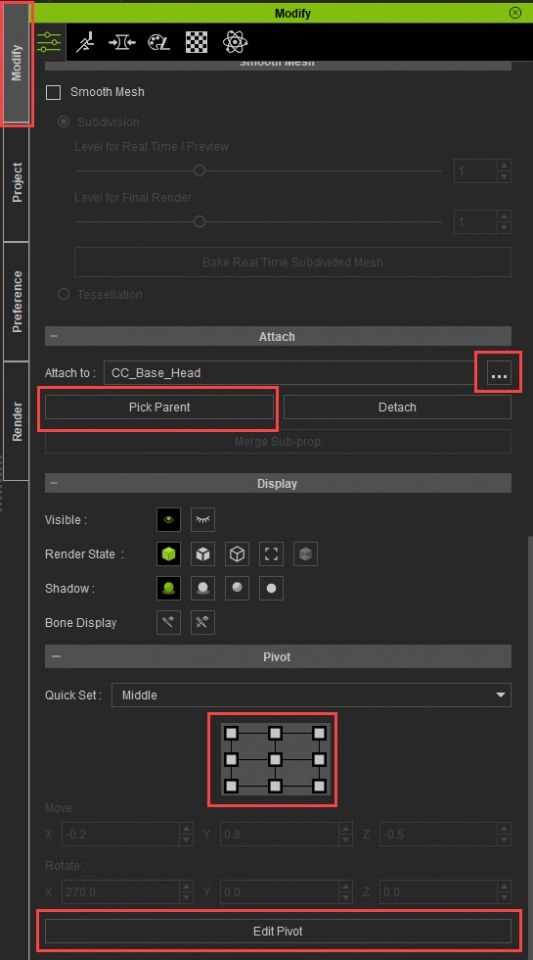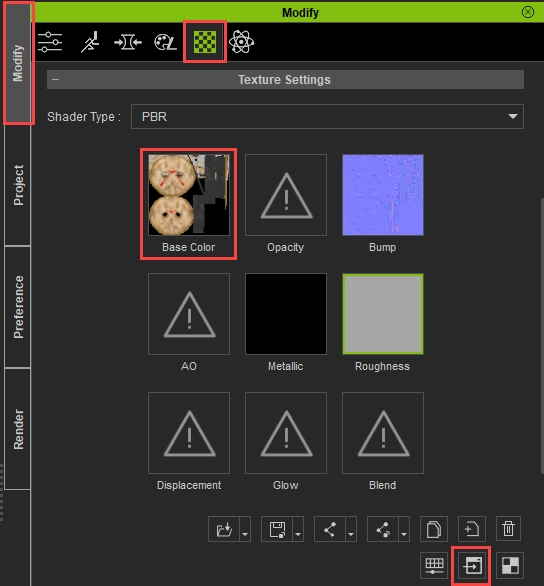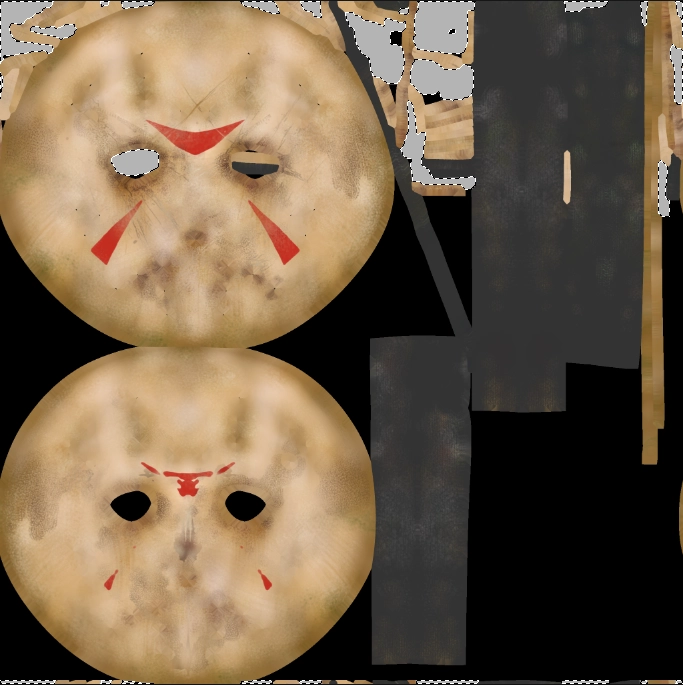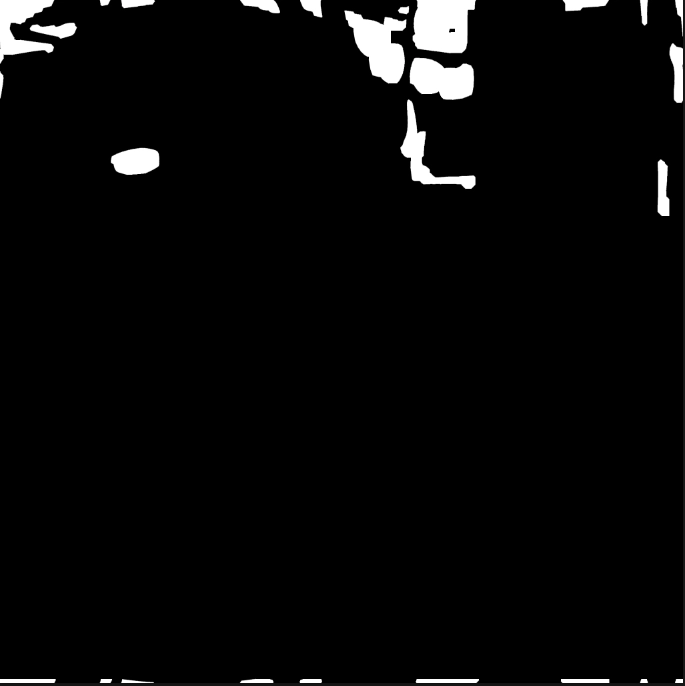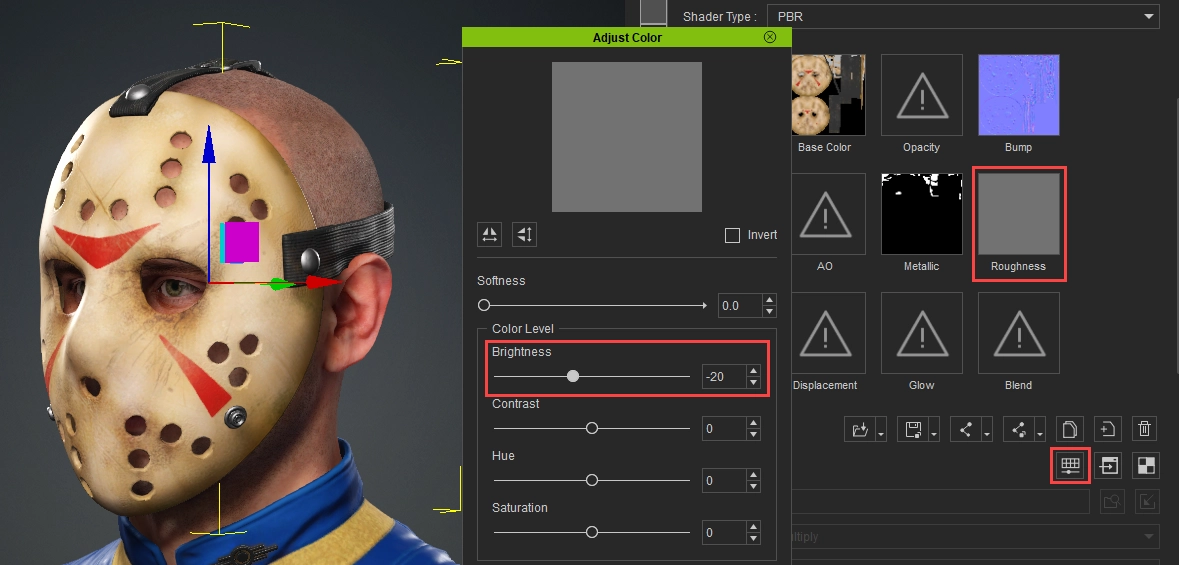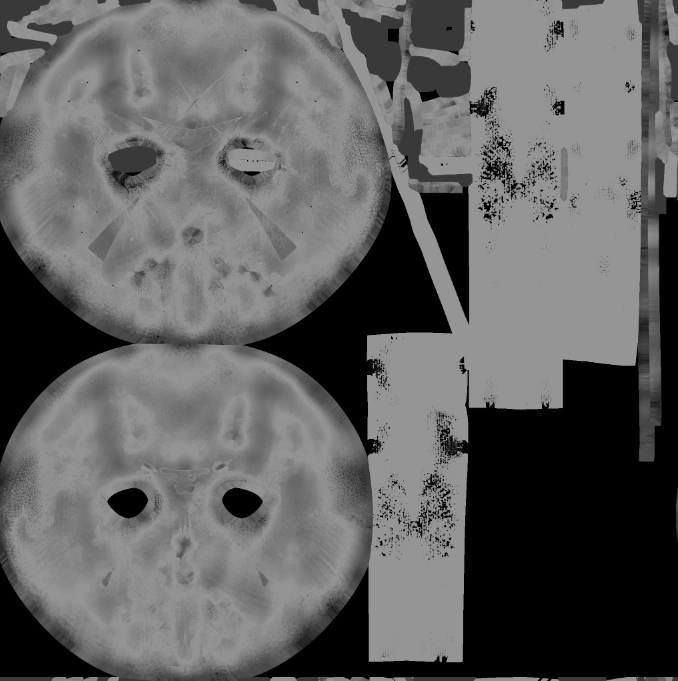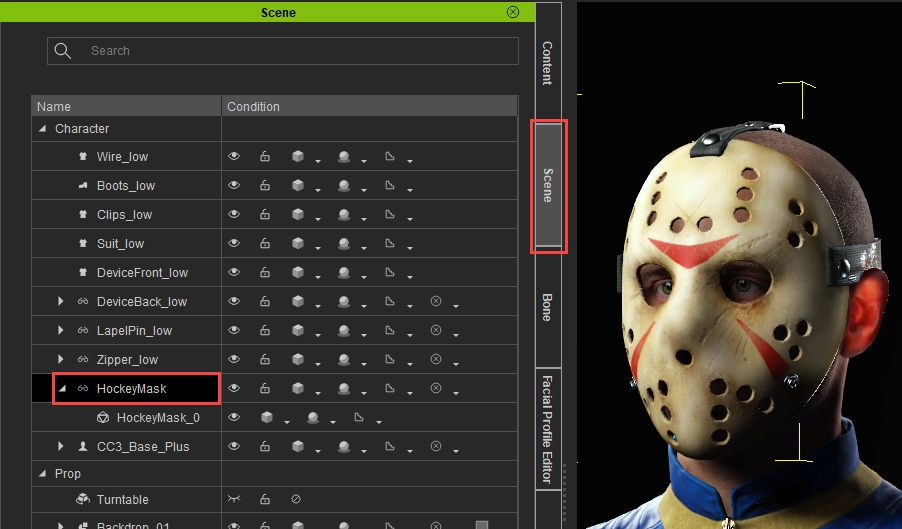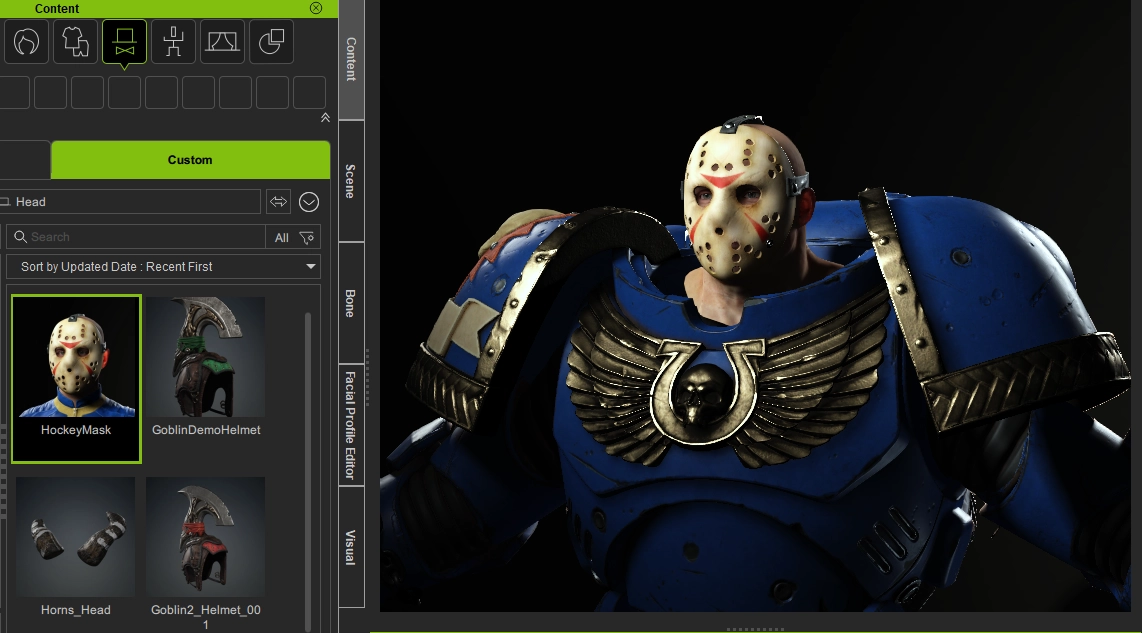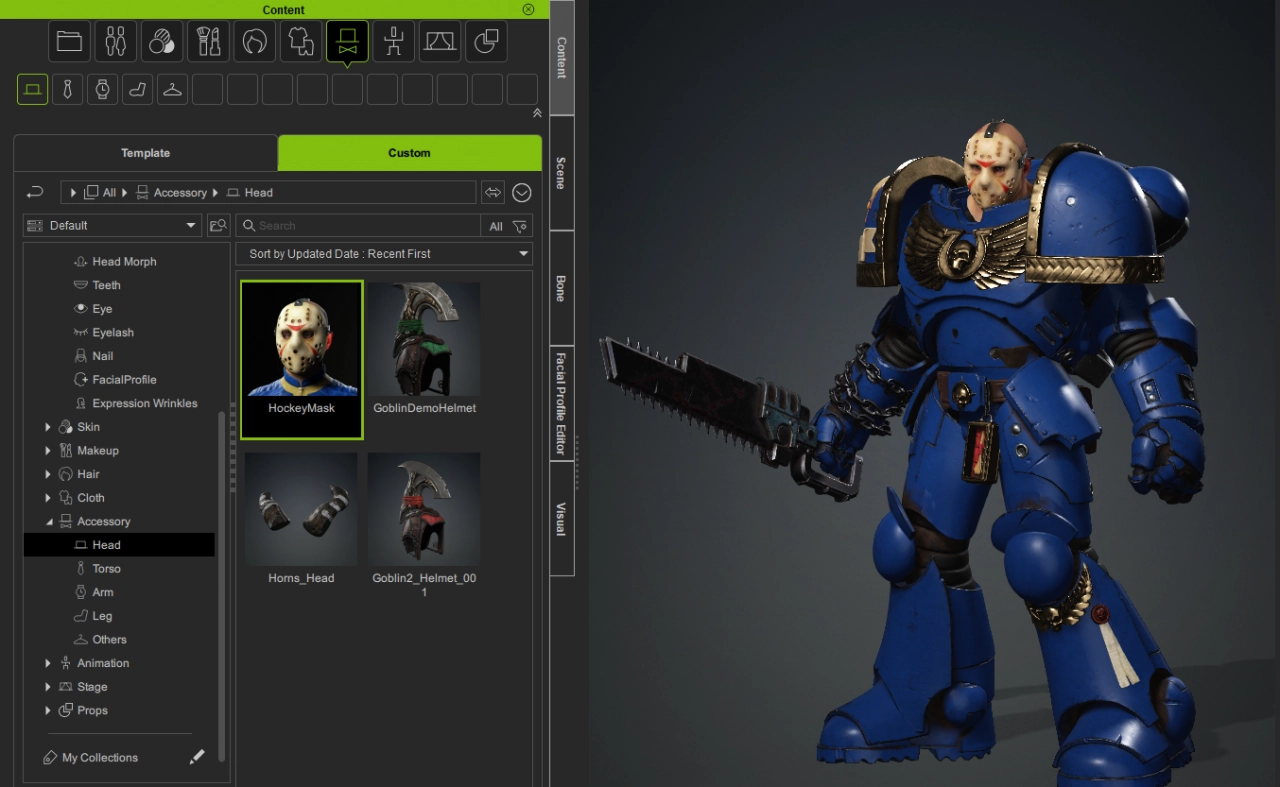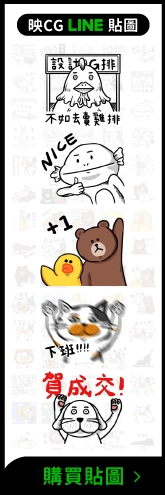By accepting you will be accessing a service provided by a third-party external to https://www.incgmedia.com/
PavMike CC GoZ Plus 教學影片第 2 部分 – 從 ZBrush 傳送配件到 Character Creator
在上一篇文章中,我們使用 CC GoZ Plus 將道具從 Character Creator 傳送到 ZBrush,對其進行修改,然後再回傳帶有新焙刻顏色和法線細節的道具。本文中,我們將使用 CC GoZ Plus 將我們在 ZBrush 中製作的配件傳送到 Character Creator,備妥顏色和法線貼圖。我們還將討論微調粗糙度和金屬貼圖的技術,以完成新 PBR 素材的外觀,最後將其新增到我們的自訂素材庫中,以便可以在不同的角色上使用該素材。
延伸閱讀:PavMike CC GoZ Plus 教學影片第 3 部分 - 從 ZBrush 傳送身體、服裝及配件到 Character Creator
2005 年取得 RSAD 「電腦動畫」學士學位。最初,他致力於開發 Madden 和 NCAA Football 等流行電玩遊戲的環境與角色藝術。後來,他搬到 Austin 加入 Daybreak Games ,負責創作 DC Universe Online 的藝術資材。目前在 Certain Affinity 擔任「角色」、「武器」及「車輛」的「藝術總監」一職。他的專長在於為 Certain Affinity 藝術家實作反覆運算流程,幫助開發著名的電玩遊戲系列,包括 Halo、Call of Duty 和 DOOM。
需求
為了實現這一目標,我們的素材需要一些東西。首先,您的素材需要一個低解析度 SDiv 1。您可以擁有任意數量的細分,細分 1 會保存所有高解析度雕塑和多邊形彩繪的細節,但您的最低細分級別需要合理,才能傳送到 Character Creator 以附著到角色並驅動。例如,上述面具的 SDiv 1 是四萬六千個多邊形 — 雖然不是很輕,但比 SDiv 4 的三百一十七萬個多邊形要好得多。有關如何製作快速遊戲解析度模型並將細節投影到模型的更多資訊,可在此觀看影片。其次,我們的素材需要 UV;影片涵蓋 ZBrush 中的 UV Master 和其他 UV 技術。
我還要在 Character Creator 中載入一個角色;這可以是您之前建立的角色,也可以是來自甲尚內容瀏覽器的角色,或者只是一個中性的基礎身體 — 這並不重要,只是要在進入 Character Creator 時把這個面具放在上面的東西。
CC GoZ 外掛程式
如果您的素材具有細分和 UV,就可以將其傳送到 Character Creator。移至 ZPlugin 選單並開啟 CC GoZ 子選單。因為我們啟用了 Polypaint > Diffuse and Details > Normal 按鈕,所以它將分別用我們的多邊形彩繪和雕刻的高解析度細節焙刻出 Color Map 顏色貼圖和 Normal Map 法線貼圖。我們將保持貼圖大小為預設的 2048,但您可以隨意選擇 4096 以取得最高貼圖解析度(也可以稍後在 Character Creator 中變更傳入貼圖的大小)。由於這次我們只傳送一項素材,因此我們將按下 GoZ 按鈕,將所選子工具的 SubD 1 網格面傳送到 Character Creator 以更新網格面,並傳送素材的焙刻貼圖。
在 Character Creator 的 GoZ Options 視窗中,選擇 Create Accessory 範本並 Update Mesh & Texture。此動作會將 Action 設定為 Create Accessory,並勾選 Mesh 和 Texture 方框。如果您想要,可以變更動作為建立服裝項目或道具,如果您想跳過輸入過程的一部分,可以取消選取網格面或貼圖。在我們的例子中,我們會勾選所有項目。
如果您帶進來一個配件,可能需要將其移至先前載入的角色上。首先,向下捲動至 Attribute 頁籤的底部,然後按一下其中一個 Quick Set 選項來設定中心點。我們也會使用 Pick Parent 按鈕並在角色上點按來選擇要附著的關節,或使用三個點 … 按鈕選單來選取正確的關節(本例中,它是一個面具,因此我們將選擇 CC_Base_Head )。現在只需將配件移到角色身上即可。
素材及貼圖
我們的金屬釦件看起來不太金屬 — 讓我們建立自訂 Metallic 貼圖!選取您的素材後,移至 Material 頁籤,會看到 ZBrush 的 Base Color 和 Bump(Normal)貼圖已套用到該物件。選取您的 Base Color 貼圖,然後按下 Launch 按鈕。
在影像編輯器中,我將使用魔杖工具選擇顏色貼圖的灰色部分,這是要填滿金屬的部分。用白色填滿這些區域,用黑色填滿影像的其餘部分 — 此動作會建立一個貼圖,其中與金屬釦件 UV 對應的所有白色部分都會呈現金屬色,而所有黑色部分則不會。
如果我們現在儲存影像並關閉視窗,它會將 Color 貼圖更新為用於 Metallic 貼圖的黑白影像。請改移至 File > Save As,然後在您電腦上的某個位置,將黑白影像另存為 HockeyMask_Metallic.png(或任何有意義的名稱)。
回到 Character Creator 中,按兩下 Metallic 貼圖影像,然後載入自訂 Metallic 貼圖。會看到金屬釦件現在是金屬的!對於 Roughness,如果只是要變更影像整體的光澤度或無光澤度,可以選擇 Roughness 貼圖並按一下 Adjust Color 按鈕,然後變更 Brightness 滑桿以選擇 Roughness 值(越暗越閃亮,越淡越無光澤):
或者,就像 Metallic 貼圖一樣,您可以啟動(Launch)Base Color 貼圖,降低其飽和度,然後調整影像使某些區域變亮或變暗(無光澤或閃亮):
儲存服裝或配件項目
讓我們把這個面具放入自訂素材庫,以便在其他角色上使用!移至 Scene 頁籤,並確認已選取您的素材:
接下來,選擇 Custom > Content 頁籤。由於這是附著到頭部關節的面具,因此將其儲存到 Accessory > Head 目錄中合乎邏輯。瀏覽至該資料夾,然後按一下 Save 按鈕。在 Save Options 對話框中,為其指定檔案名稱,並確保為 Asset Type 選擇正確的目錄(如果沒有,您可以透過向下箭頭選單手動瀏覽至該目錄)。現在,Custom 面板中已儲存曲棍球面具。載入另一個角色,然後按兩下新的曲棍球面具並將其移動至適當位置。它會隨著角色的頭部一起動作,而物件中心點位於它應該在的地方,就像它在原始角色上設定的一樣。
文章授權聲明
-
網站翻譯
-
文章為映CG所有,如需轉載請標明出處