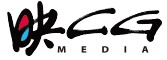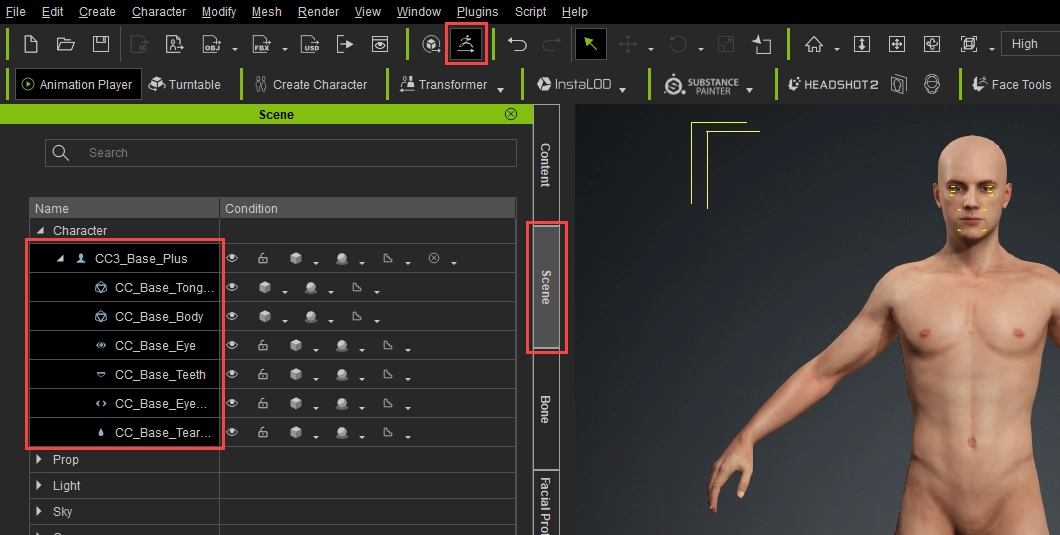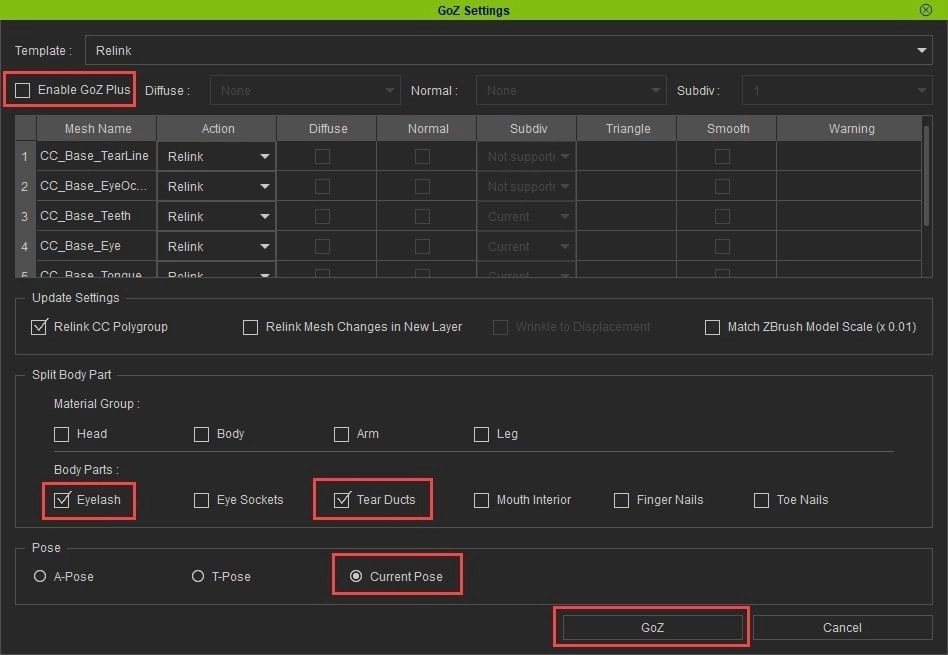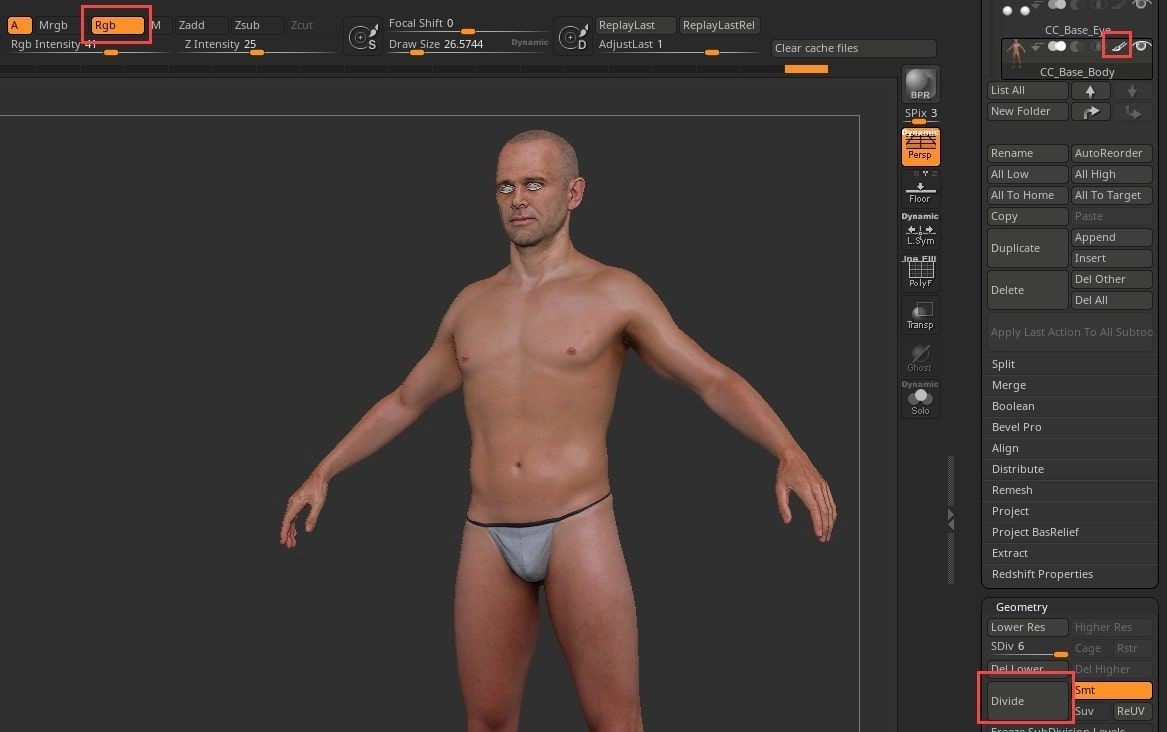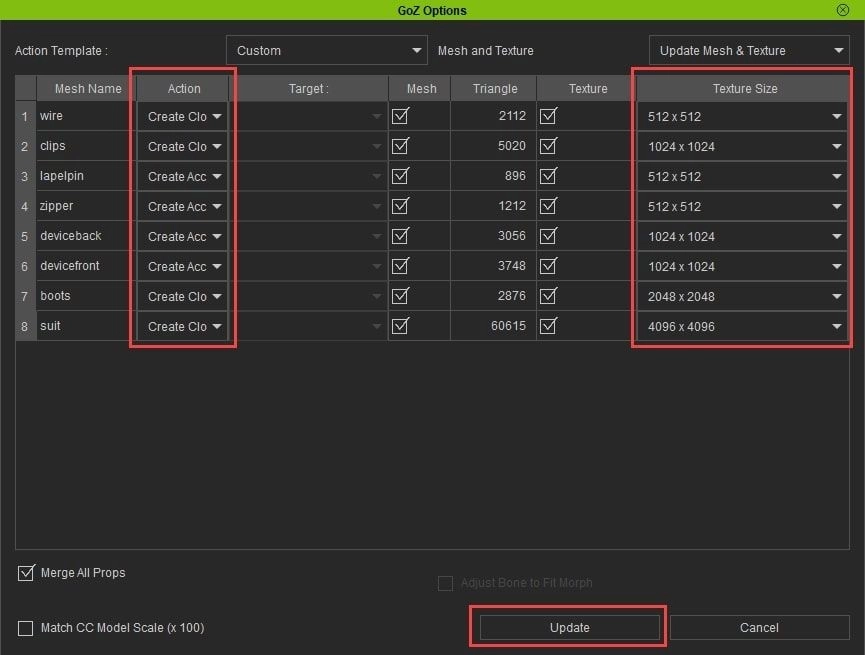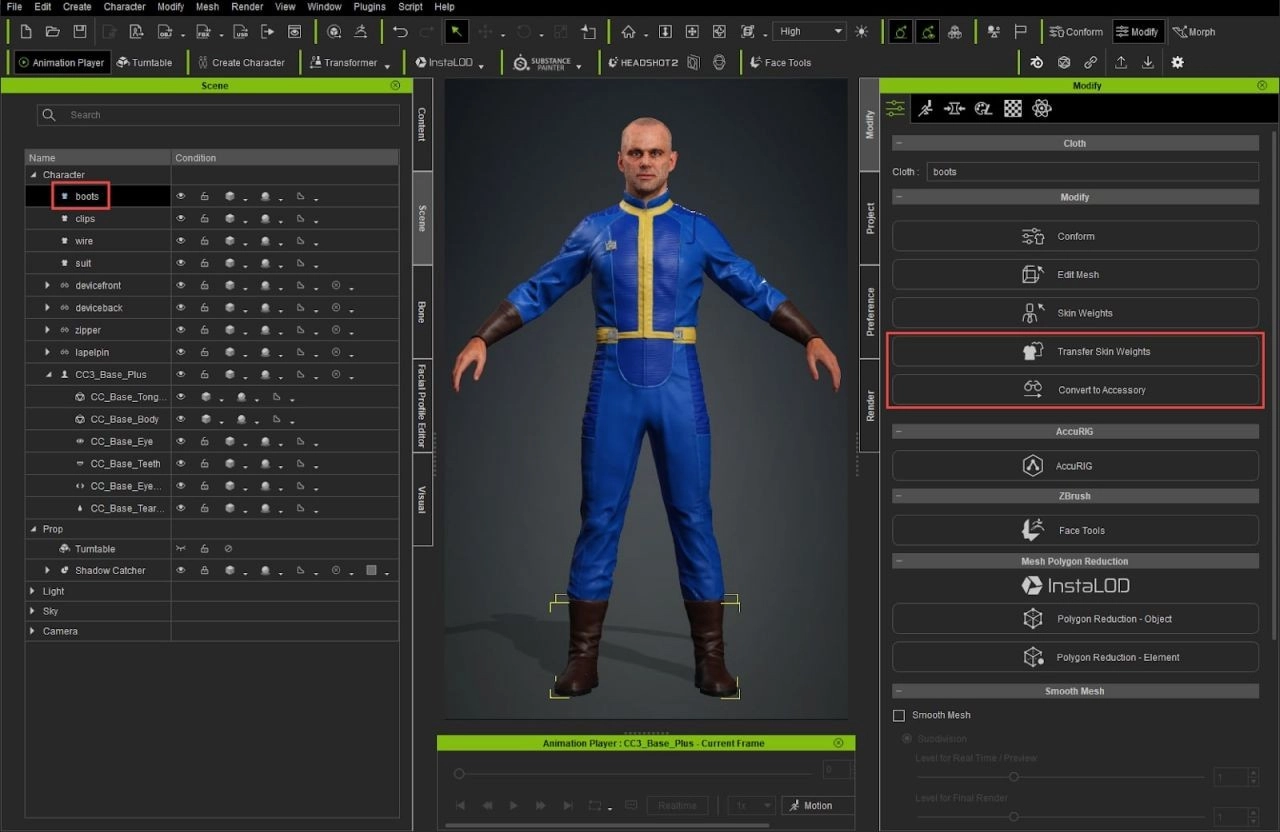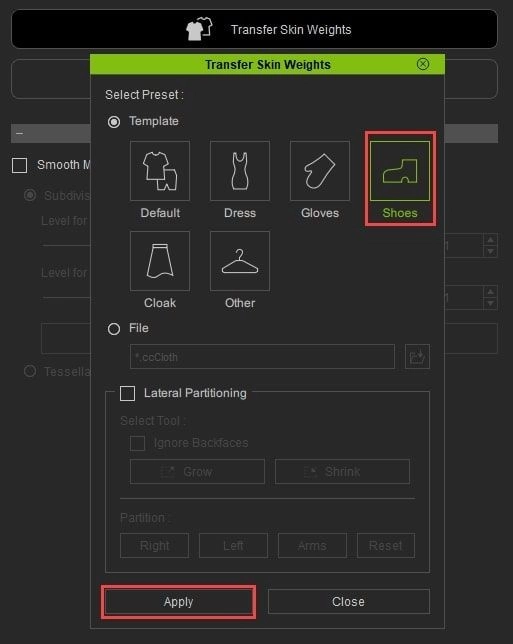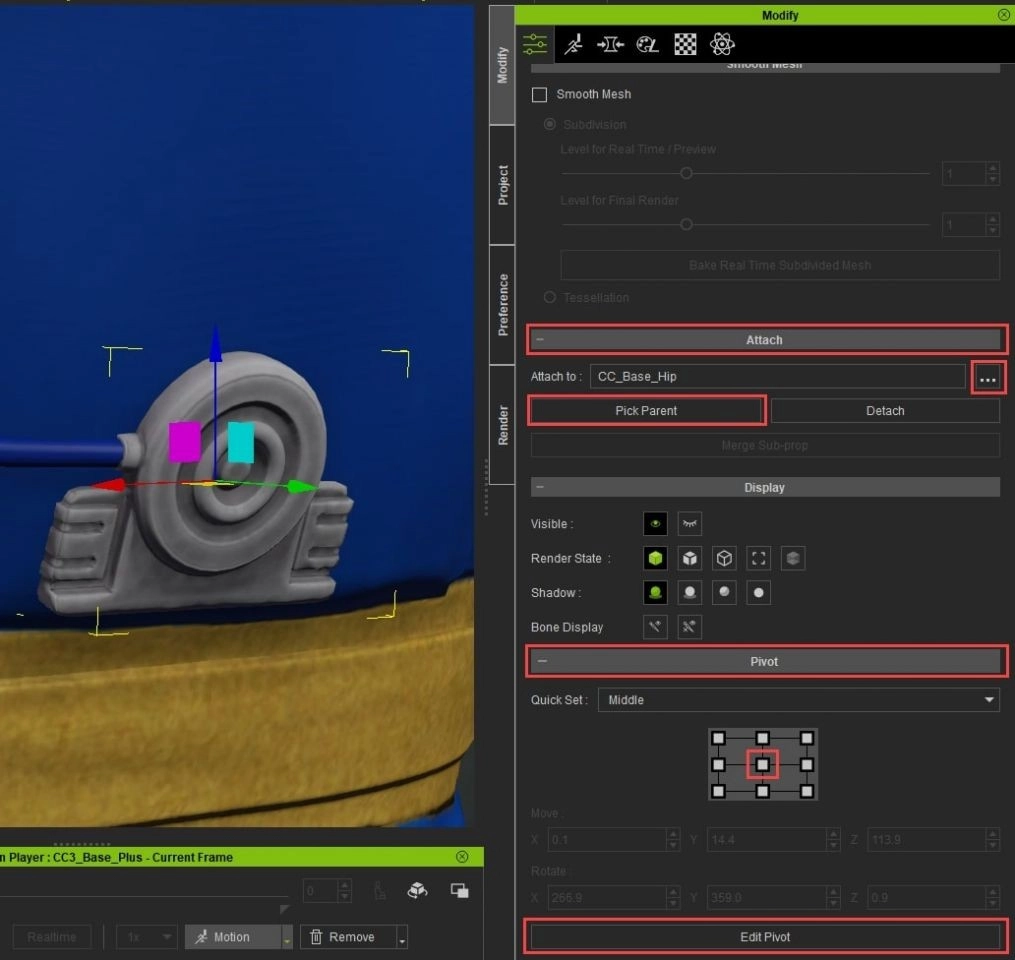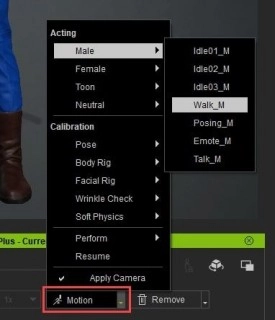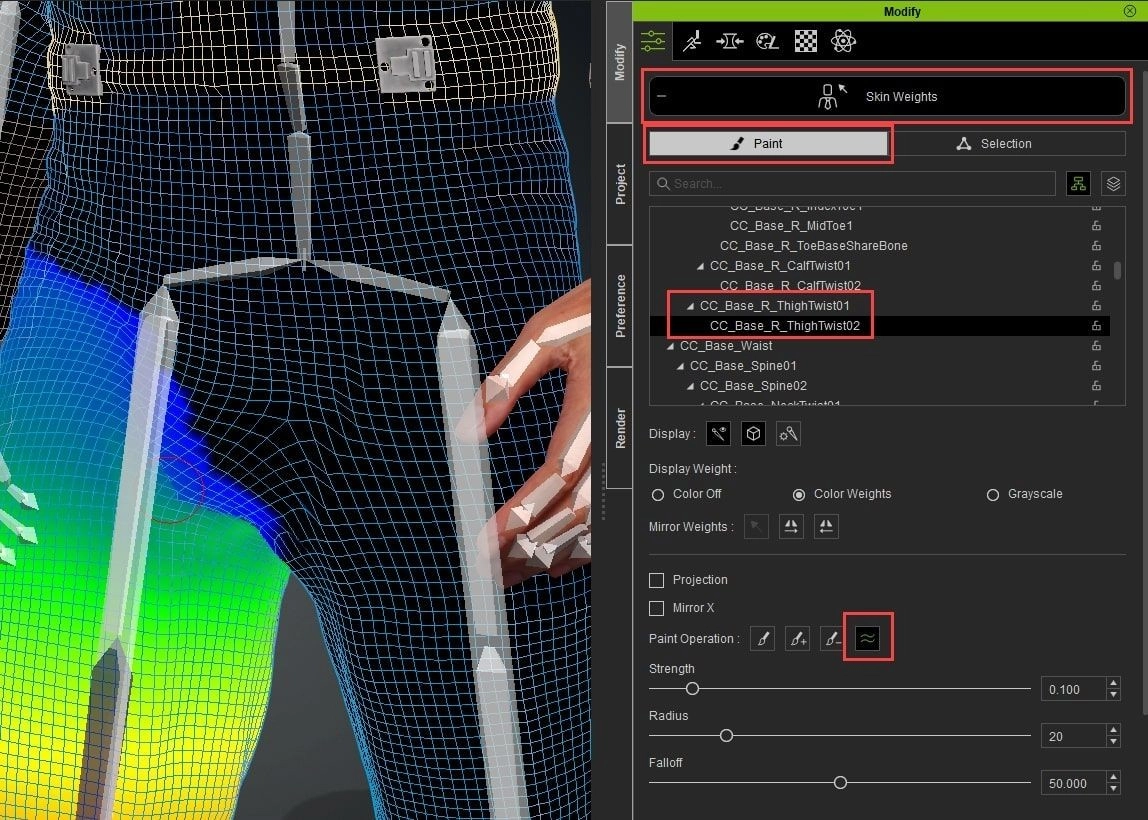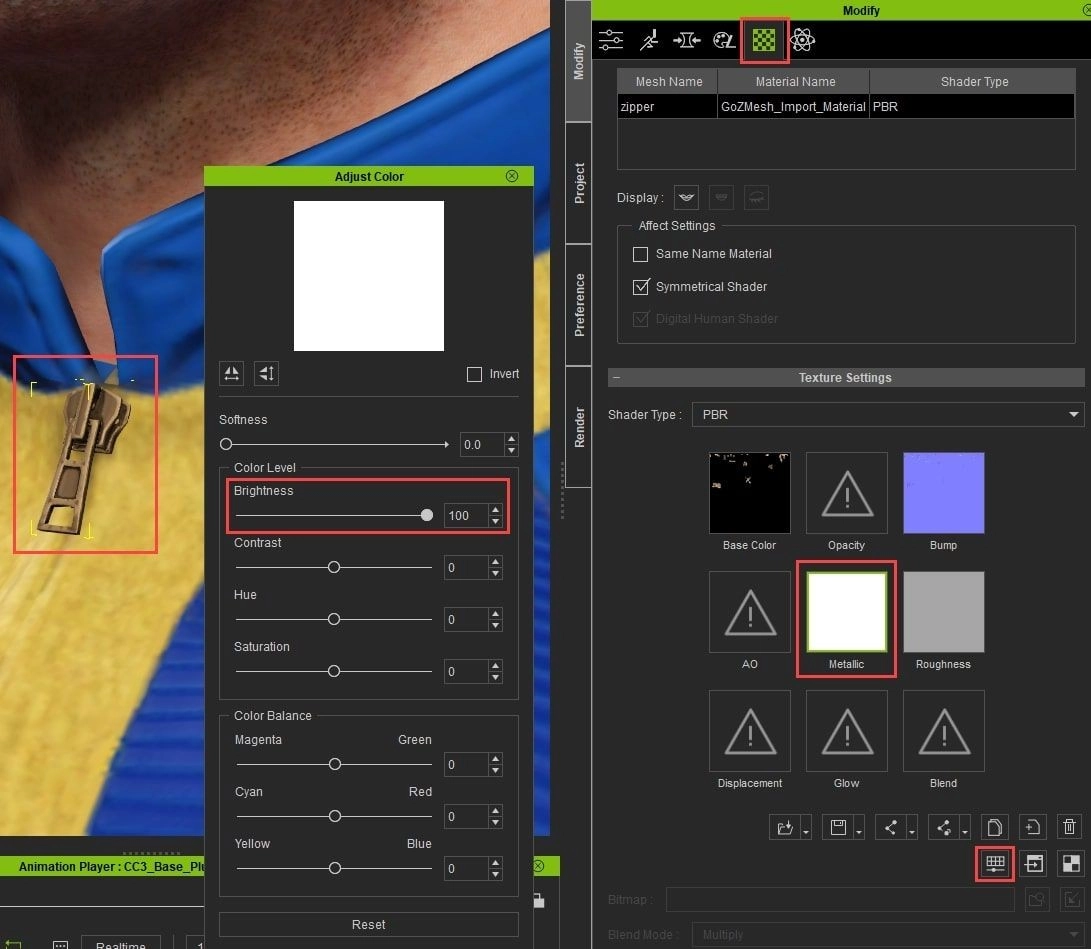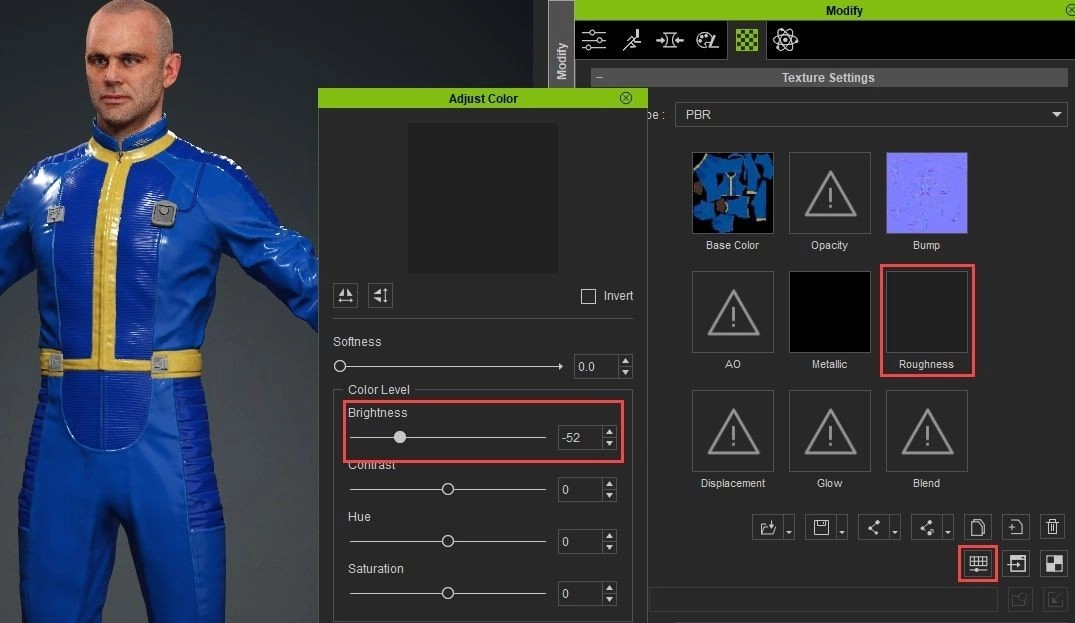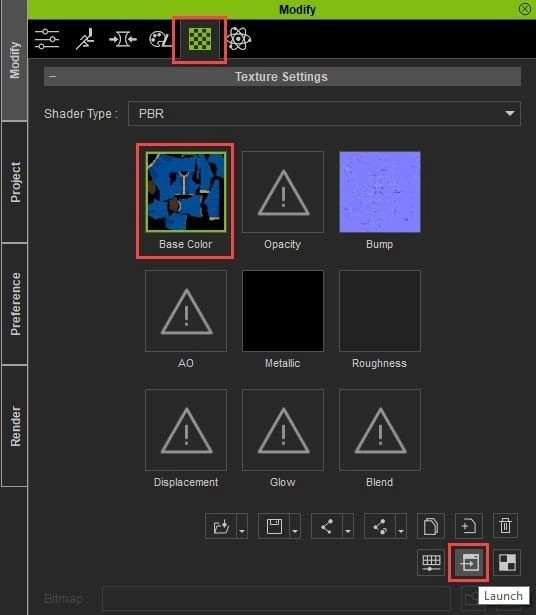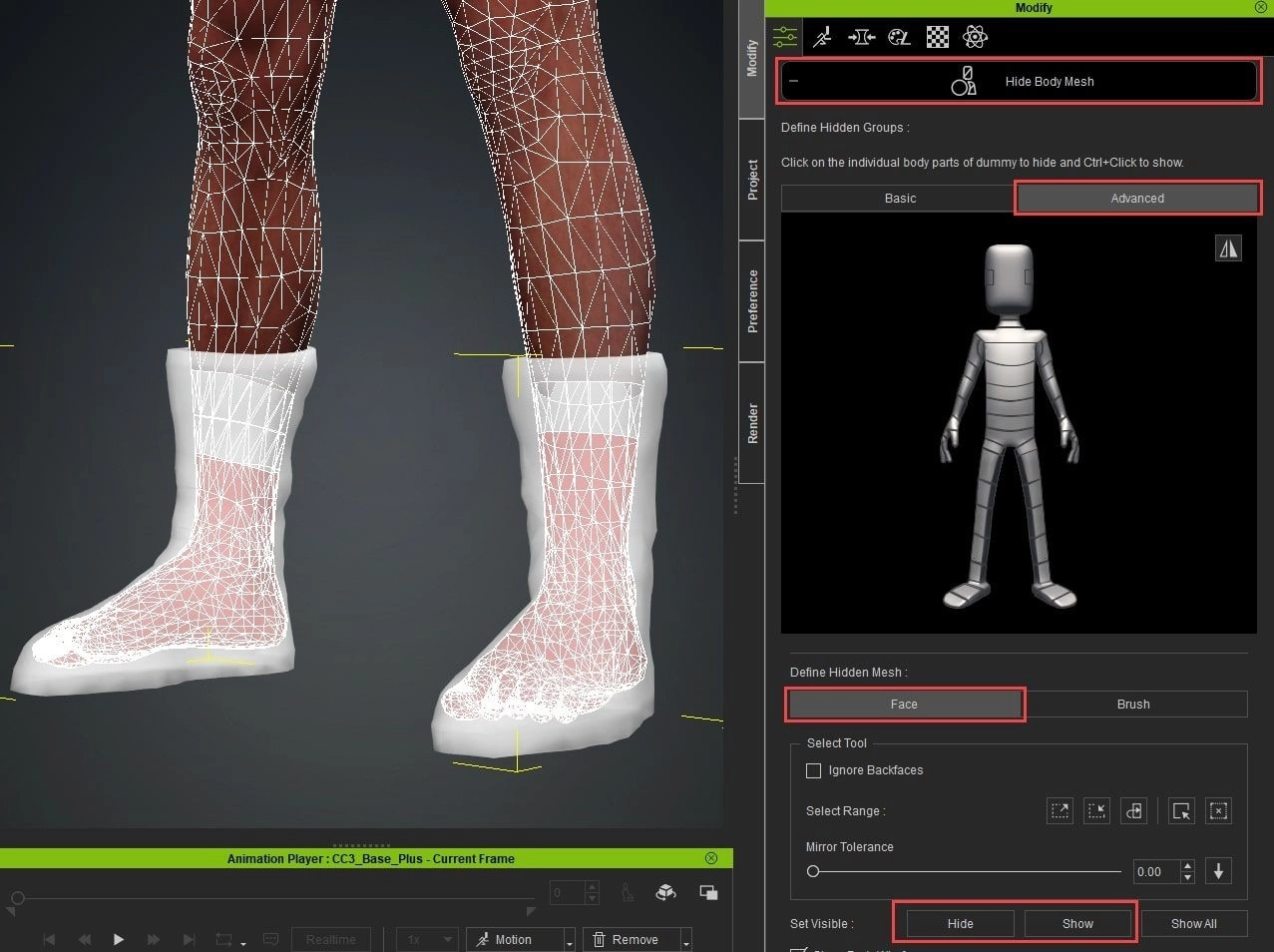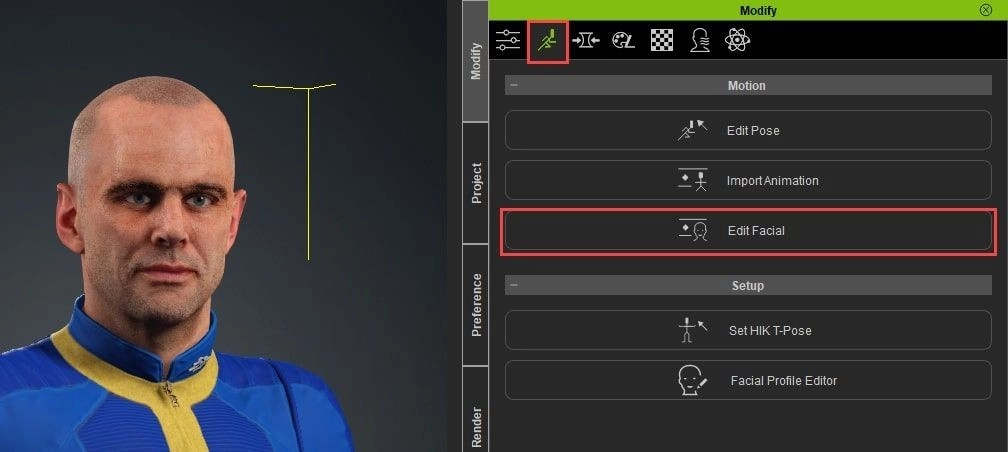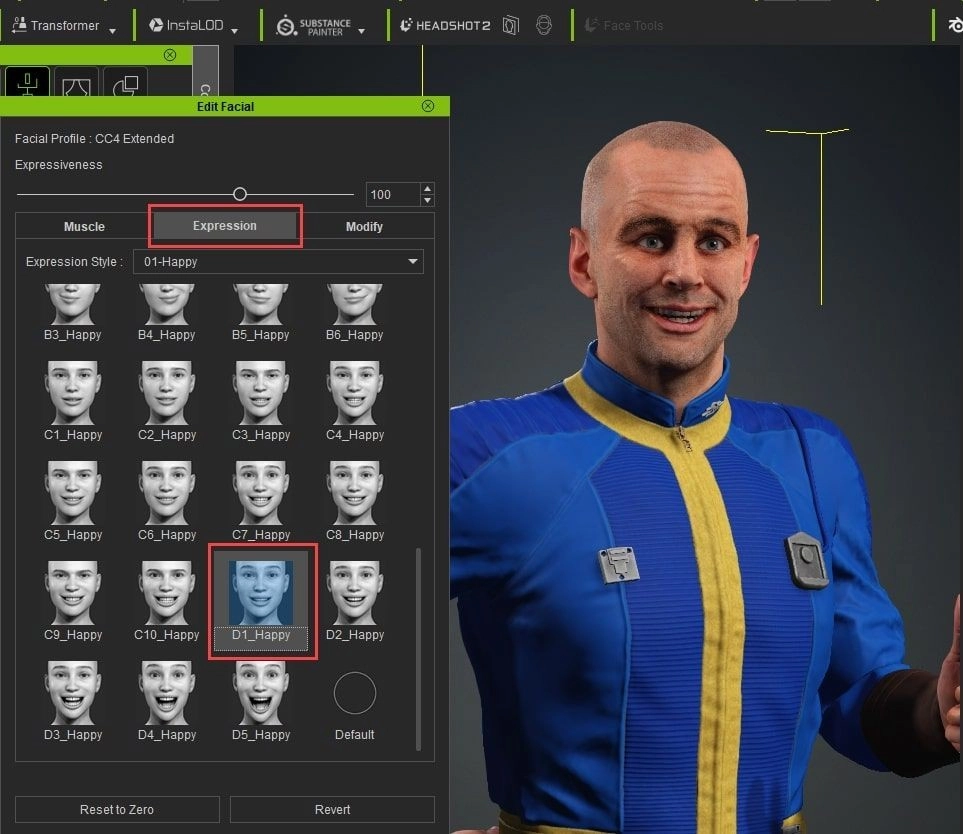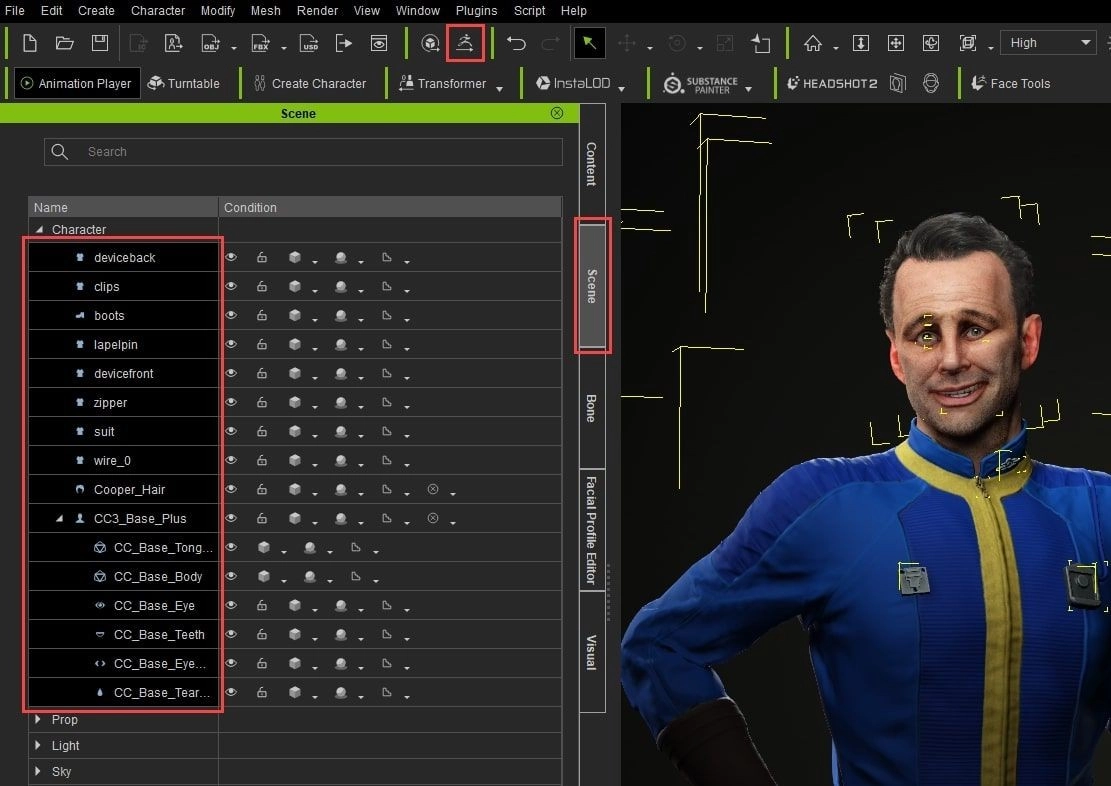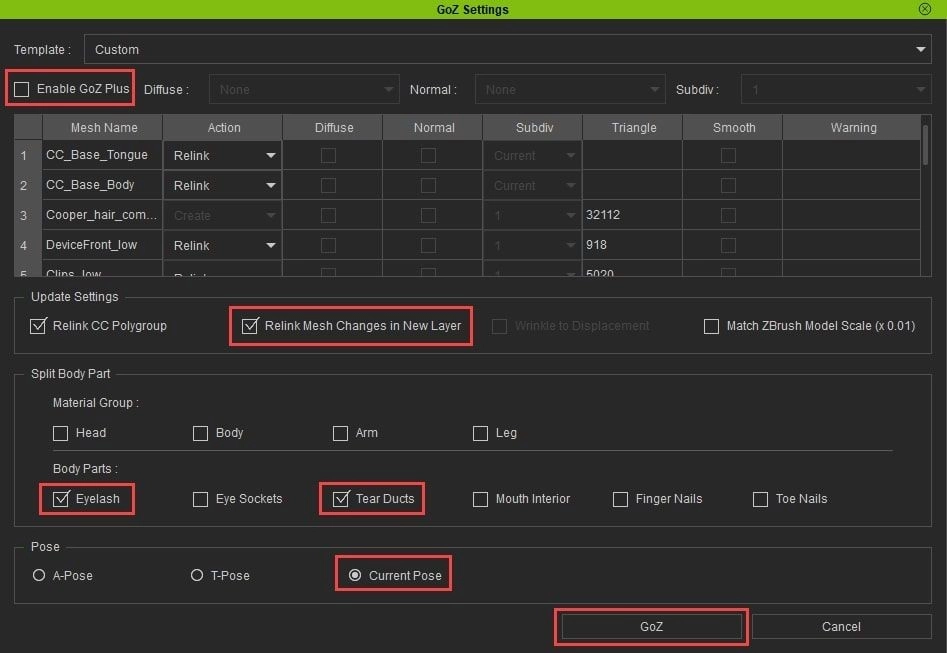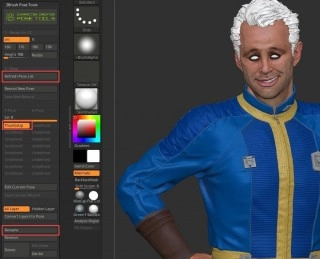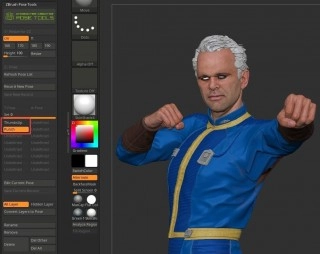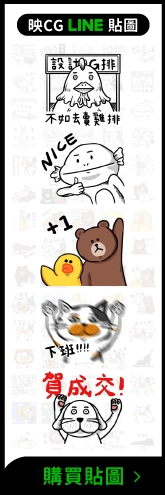By accepting you will be accessing a service provided by a third-party external to https://www.incgmedia.com/
PavMike CC GoZ Plus 教學影片第 3 部分 - 從 ZBrush 傳送身體、服裝及配件到 Character Creator
在上一篇文章中,我們使用 CC GoZ Plus 將單一配件從 Character Creator 傳送到 ZBrush。本文中,我們將使用 CC GoZ Plus 焙刻帶有 UDIM 詳細基礎身體的多邊形彩繪回傳到 CC ,以及整套服飾裝扮,附著好配件!
於 2005 年取得 RSAD 「電腦動畫」學士學位,最初致力於開發《Madden NFL》和《NCAA Football》等美式足球電玩的環境與角色藝術,後來搬到美國德州首府奧斯汀加入 Daybreak Games,負責創作《DC 超級英雄 Online》的藝術資產。目前在 Certain Affinity 擔任角色、武器及載具的藝術總監一職,曾開發過《最後一戰系列》、《決勝時刻系列》、《毀滅戰士:永恆》等知名遊戲。
利用 GoZ 傳送基礎身體
我們要製作影集《異塵餘生》裡的 Cooper,因此首先要從 Character Creator(以下稱 CC)的 Content > Actor > Base 資料夾載入一個男性基礎身體。關於初始設定,我會在 Scene 頁籤中選取角色,然後點擊選單列中的 GoZ 按鈕,將該網格面傳送到 ZBrush。在對話框提示中,我會取消勾選 Enable GoZ Plus — 在此示範中,我不會焙刻皮膚貼圖和毛孔細節,但如果這對於著手開始您想要製作的角色有用的話,可隨意勾選該方框。我要做的最後一件事是勾選 Eyelash 和 Tear Ducts,讓它們在 ZBrush 中可從基礎身體獨立出來。從技術上講,這不是必須的,只是我喜歡的工作方式。最後,選取 Current Pose 並按下 GoZ 按鈕;此動作僅傳送作為我們角色起點的基本拓撲模型。
現在我們在 ZBrush 中可以微調角色,要取得更多詳細資訊,請移至 Tool > Geometry 選單並點擊 Divide 按鈕。視需要繼續微調雕刻並細分,直到做好完整詳細的雕刻。對於貼圖,啟用 CC_Base_Body 子工具的畫筆圖示以開啟著色,然後直接在模型上開始繪製(按鍵盤上的 B、P、A 以選取 Paint 筆刷,它只是 RGB 啟用、Zadd 關閉的標準筆刷)。如果您想知道如何取得如此精確的人體皮膚多邊形彩繪,我承認我只是從掃描資料傳輸了毛孔等級的細節和顏色並對其進行調整。不過,您可以使用任何啟用 RGB 的 ZBrush 筆刷隨意從頭開始繪製。
如果您想要取得更多類似工作流程的相關資訊,請檢閱 CC Pipeline Body 一文,我們提供了以下流程的教學:
1. 從 CC 的身體開始,用變形來整入我們特定的角色外觀。
2. 使用 GoZ 將結果帶到 ZBrush。
3. 細分並微調雕刻的細節。
4. 使用 Substance 3D Painter 橋接為結果上貼圖。
此外,請查看 Free Character Bases 一文,其中涵蓋:
1. 如何下載免費的 CC 基礎模型,包含各種角色身體類型、風格和格式。
1. 如何將這些檔案匯入或開啟到您選擇的 3D 建模程式中。
2. 如何將他們調整成您想要的任何瘋狂角色 — 本例為戰錘極限戰士款壯男!
3. 然後更新 CC 中的所有物件。
CC GoZ Plus 基礎身體焙刻
讓我們將高解析度雕刻和多邊形彩繪的更新傳回 CC,移至 ZPlugin > CC GoZ 選單,確認已開啟 Polypaint > Diffuse and Details > Normal 按鈕,設定貼圖大小,然後點擊 GoZ All 按鈕。此動作會將所有 CC_Base_Body 部位傳回 CC。
透過 GoZ 傳送服裝與配件
回到 ZBrush,建立任何您想要傳送的服裝與配件,將其作為子工具附著到您的基礎身體 ZTool。就像基礎身體一樣,任何對服裝與配件素材雕刻的高解析度細節,以及套用到物件的多邊形彩繪都將被焙刻到貼圖中,以便在 CC 中使用。
要記住,我們的基礎身體是從 CC 帶著 UV 傳送過來的;然而,您建立的任何新物件都需要有 UV。如果您在 ZBrush 中,請使用 ZPlugin > UV Maste 及 / 或 UV Map > Create(展開)。請觀看此影片以取得更多在 ZBrush 中建立遊戲解析度模型的相關資訊,在此影片中可找到在 ZBrush 中建立 UV 的資訊。
既然我們已經送來並焙刻了身體,因此可以隱藏所有 CC_Base 子工具,只顯示我們的套裝和配件。在 CC GoZ Plus ZPlugin 選單中,我將選擇 4096 選項來為套裝取得較大的貼圖尺寸,但我們在下一步將能夠縮小其他物件的貼圖尺寸。按下 CC GoZ Plugin 中的 Visible 按鈕,將您的服裝和配件傳送到 CC。
回到 CC,在 GoZ Options 視窗中,您可以選擇每件素材的貼圖大小,也可以選擇進來的物件是服裝、配件還是道具。如果物件在角色移動時會受到多個關節的影響(襯衫、褲子、靴子等),請選擇 Create Cloth;對於在移動過程中可以綁定到單一關節的物件(像徽章別針的硬表面物件),請選擇 Create Accessory。如果選擇了錯誤的選項,請不要擔心,您可以稍後在 CC 中將配件轉換為服裝物件,反之亦然。整入您的設定並點擊 Update 按鈕。
如果您改變該物件是配件或是服裝的想法,只要選取該物件並移至 Attribute 頁籤即可。選擇 Convert to Accessory 將先前的服裝項目轉換成配件,或選擇 Transfer Skin Weights 將配件轉換成將繼承身體蒙皮權重的服裝物件。
對於您建立的任何 Accessory 物件,我們有一些事情要做。首先,我們將確保配件位於正確的位置 — 在場景中選定配件物件後,按 W 鍵進入移動模式,然後在 Attribute 頁籤中捲動到底部的 Pivot 區段。我通常會點按中間按鈕將中心點置於物件的正中央,但您也可以使用底部的 Edit Pivot 按鈕來微調中心點位置。然後使用調整操作器重新定位素材。
我們還需要確認配件綁定到正確的關節;在 Pivot 區段上方的 Attach 區段中,按一下 Pick Parent 按鈕,然後在角色身上點一下,為物件選擇要綁定的正確骨頭(例如將頭盔素材綁定到 CC_Base_Head)。如果不好點選到正確的骨頭,請使用 3 個點 … 選單選取您想要的確切骨頭。
皮膚權重
如果我們移到 Animation Player 中的 Motion 選單並選擇走路,可以看到某些權重需要稍作調整:
在 Scene 頁籤中選取套裝後,移至 Attribute 頁籤,然後按一下 Skin Weights 按鈕。選取 Paint 後,在問題區域後面的骨頭上按右鍵,然後選擇平滑筆刷。在此區域中繪製頂點,以平滑權重的效果,因為關節會影響網格面。本例中,ThighTwist01 和 02 的大腿權重都要進行平滑處理。再按一下 Skin Weights 按鈕,離開蒙皮權重模式。
材質 – Metallic 及 Roughness
您可能會注意到金屬素材看起來不太金屬,所以在選取金屬配件後,需移至 Material 頁籤,選取 Metallic 貼圖,然後按一下 Adjust Color 按鈕。在 Adjust Color 選單中,您可以將亮度拉至 100,以便將貼圖從黑色(非金屬)轉換成白色(全金屬)。
例如您可以對套裝粗糙度進行相同的操作;如果選取套裝,選取 Roughness 貼圖,我可以使灰色貼圖更暗(更閃亮)或更淡(更無光澤)。但是,如果我想讓衣服區域更無光澤,而橡膠區域更閃亮,該怎麼辦?
我將選取 Base Color 貼圖,然後按一下 Launch 按鈕,而不是改變灰色粗糙度貼圖的亮度。此動作會在影像編輯程式中開啟貼圖,我可以對影像進行去飽和度處理、建立選取範圍、變更級別等級及 / 或使用不同的值填滿 / 繪製區域,以建立套裝的粗糙或閃亮區域。
移至 File > Save As,並將此粗糙度影像儲存在電腦上的某個位置(我將其儲存為 SuitRoughness.png)。回到 CC,按兩下 Material 頁籤中的 Roughness 影像,然後選取新建立的粗糙度貼圖。您的套裝現在會有無光澤和閃亮的區域!
隱藏身體部位
當穿著靴子和套裝的時候,不應該看到底層的人體多邊形,所以讓我們把它們藏起來。在 Scene 頁籤中選取套裝後,移至 Attribute 頁籤,然後按一下 Hide Body Mesh 按鈕。使用人體模型隱藏身體的主要部位,並透過表面選取進行微調。對靴子進行相同的處理。現在,每當將套裝或靴子套用到 CC 模型時,總會隱藏那些底層的基礎身體表面。請檢閱先前的 CC GoZ 一文,了解如何將服裝與配件儲存到自訂素材庫以供其他角色使用。
姿勢和臉部表情
隨意從 Content Template 素材庫將姿勢或動態套用到您的角色。本例中,我要把 Sporty_Pose01 姿勢套用到角色,並使用 Motion Pose 頁籤中的 Edit Pose 按鈕對其進行微調:
我們也可以變更臉部表情:按一下 Motion Pose 頁籤中的 Edit Facial 按鈕:
使用 Muscle、Expressions 或 Modify 頁籤為角色整入表情。
套用 CC 素材庫中的任何其他頭髮或配件,完成您想要的角色。
將姿勢傳回 ZBrush 高解析度來源素材
假設我們想要把該姿勢傳回 ZBrush 高解析度,以便可以進行 3D 列印。在 Scene 頁籤中選取所有角色物件,然後點擊選單列中的 GoZ 按鈕:
在 GoZ Settings 視窗中,我們將取消勾選 Enable GoZ Plus(我們不會將任何顏色或法線貼圖資訊焙刻回 ZBrush,只是移動 SDiv 1 頂點以符合我們的姿勢素材)。如果您想要將姿勢儲存為所有 Asset 子工具的圖層,請勾選 Relink Mesh Changes in New Layer。我們還會勾選 Eyelash 和 Tear Ducts,因為之前已將這些部位從基礎身體分離出來,我們想要與之相符。
我們的姿勢是以圖層儲存在所有子工具上,所以我們可以開啟 ZPlugin > ZBrush Pose Tools 選單,點擊 Refresh Pose List,在可選素材庫中應該可取用姿勢。選取該姿勢並將其重新命名為有意義的名稱。請檢閱本文以取得更多 ZBrush Pose Tools 功能的相關資訊。
隨意回到 CC 並創造更多姿勢 / 臉部表情。只要用 GoZ 把它們傳送到一個圖層上,您就可以繼續將它們新增到角色的 Pose Tools 素材庫中。
文章授權聲明
-
網站翻譯
-
文章為映CG所有,如需轉載請標明出處