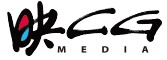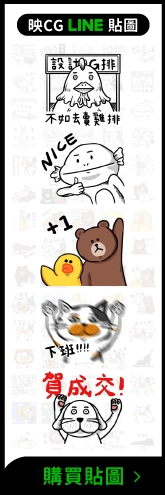By accepting you will be accessing a service provided by a third-party external to https://www.incgmedia.com/
5 個 3ds Max 室內設計建模小技巧
這篇文章中,主要介紹室內設計時會使用到的一些實用功能,讓使用者透過 3ds Max 內建的功能,來減少重覆性的操作,快速為場景增加細節。這些功能對於室內設計、空間設計、景觀設計師來說,都是相當實用且可以加速工作流程的小技巧喔!
1.快速瓷磚排列
在室內設計過程中,經常會遇到木地板或磁磚需要連續拼接的情況,所以這邊先透過 Array 功能快速以陣列放置排列瓷磚,並控制不同材質隨機排列。首先建立六邊形時 Cylinder 並加上 UVW Map 和 Chamfer 讓瓷磚有些微的導角。
接下來使用加上 Array 指令 X軸,將 Cylinder 半徑複製起來再貼到 Transform > Position > Y 軸,然後在 Expression :: posY 輸入 Radius*cos(30) 將數值傳到右邊後按下 Update ,就可以看到六邊形以邊對邊對齊,這時候就可以自由增加減 X 軸的數量和 Y 軸的數量。
有排列好瓷磚基底後,先到右側確認 Material ID 將您想隨機的材質數量填入,這邊以四種為例,然後切換到新的 UV Channel,接下來開啟材質列表加入複合材質球並指定到模型上,然後再分別建立四個物理材質球,並在材質球的 Base Color Map 使用 Bitmap Random Tilling 貼圖,這種貼圖可以透過參數產生隨機變化,讓圖樣更加生動,貼圖選項中的 Overal Scale 數值也能快速等比縮放貼圖尺寸,相當方便。
另外,瓷磚的隨機樣式還可以改成按 X 軸或 Y 軸來進行排列,或排列方式不喜歡還可以透過 Seed 的數值來進行調整。
2.瓜子盤
在室內設計擺設物件時,為了不要讓物件太過整齊,例如書本一列排好,反而失去一些人為使用的細節和生活感。透過 MassFX 功能為模型加入重力與碰撞,讓模型能夠自然的堆疊排列,快速做出一個瓜子盤。首先要先製作一個瓜子,這邊建立一個 Plane ,然後套用瓜子貼圖做為參考底圖,再建立一個 Sphere 並使用 FFD 4x4x4 把大致的形狀抓出來,同樣套用瓜子貼圖,再套上一層 UVW Map 後,再微調貼圖尺寸大小就能獲得一個瓜子。
接下來再做一個盤子,建立一個 Cylinder 套用一層 Edit Poly,再透過 Extrude 選到面做出盤子的弧度,再對盤子的邊緣線段 Chamfer 讓盤子的邊緣更平滑一些,然後再套一層 UVW Map 和指定貼圖,選用 Cylinder 的 Mapping 方式微調到喜歡的樣子。
對於大量或細小的物件時要手動擺放基本上不太可能或需要耗費大量時間,這時候會推薦使用有效率的方式來產生自然散落的物件。這邊我們將瓜子套用一層 Array,然後按照下圖中的數值來產生大量的相同物件,設定好後通常會先複製一組再旁邊,然後使用 Array > Create > Create Objects 來建立獨立的瓜子物件(該步驟無法往前回復),接下來就可以設定碰撞了。將所有要碰撞的瓜子選取起來,加上一層 MassFX Rigid Body然後照下圖設定出碰體物件的表面。
在盤子上也加上一層 MassFX Rigid Body 並照下圖設定,設定出盤子的碰撞表面。
3.氣氛燈串
在建築過程中,經常會有需要延著某個邊線或某個曲線來延伸物件,例如扶手、欄杆等。透過 Array 功能延路徑放置就能夠做出一排燈串掛起來的效果。首先建立一個 Sphere 做為燈泡,再建立一個 Cylinder 做為燈座,在燈座上套一層 Edit Poly 後將兩個物件 Attach 成一個物件,再將燈座的 Material ID 設為1,燈泡的 ID 設為 2,然後將物件的中心移至物件的頂端,才會有線穿過燈座的感覺。
在 Create 面板的 Shape 建立星型線段,並設為在彩現中顯示,套上一層 Edit Spline,就可以當成燈串的電線了。
回到燈泡,幫燈泡套上一層 Array 並按照下圖設定將星型指定為路徑,並延路徑放置燈泡,這邊可以設定大約要延線段產生多少 strength、數量、隨機旋轉和位移讓燈泡看起來更自然。
在前面的步驟中,我們分配了燈座和燈泡的 Material ID,在打開材質面板後,我們先加入複合材質球,並將除了 1 跟 2 的 ID 刪除,然後將 Material ID 1 設為物理材質球整顏色當作燈座,而 Material ID 2 就比較複雜,為了要產生自發光和顏色變幻的效果,這邊將可以調色的 Curves (color gradient) 貼圖連接到物理材質球的 Emission Color Map 上,最後再將 Array 的 UV 顯示選到 Spline,就可做出帶有五顏六色效果的燈串。
4.玻璃窗花
在台灣建築中,我們經常會看到玻璃窗花的設計,這樣的設計我們可以透過 Create Shape 功能將線段轉換成模型來產生花玻璃窗花的效果,再透過打光來照映出窗花的影子,首先先按下圖設定建立一個 Plane。
幫這個 Plane 套上一層 Edit Poly 後,打開畫面上方收起來的功能列表,套用 Tessellate 的功能,就可以創造出窗花的效果,接著框選所有線段,再點擊右鍵 Create Shape,並將原本的 Plane 隱藏,然後將 Render 和 Viewport 顯示選項打勾 ,再調整線段顯示的粗細效果。
接下來,這邊使用 Rectangle 線段為窗花加上一圈外框,並套上 Sweep,然後在 Built-in Section 中選擇喜歡的外框類型,也可進行外框大小的調整,窗花效果和窗框都完成後,就可以立起來看打光的效果。
5.流水擺件
對於室內擺設來說,有的人相信風水學,就會請設計師挑選適合流水造景或擺件用於招財,這時候透過 Liquid 功能就可以簡單做出一個流水擺件。首先先在 Create 面版中的下拉選單中選到 Liquid,在任意處建立流體系統的圖標。
建立圖標後進到修改面板,我們先從 Liquid Attributes > Emitters > Icon Type 設為 Custom 並指定流體發射器與碰撞物件。
接下來,將 Voxel 的尺寸(影響運算速度,數值越小就越細緻,運算時間越長。)跟重力設定成 0.7 和 10 ,流體模擬時的解析度與最小值。3ds Max 也內建很多常用的液體特性,在 Solver Parameters > Liquid Parameters > Presets 就可以使用包括水、奶油、巧克力等多項液體特性,也有細節的參數可供微調。接下來在 Emitter Objects > Conversion > Coarsen Interior 打勾 Thickness 設為 0.65,Enable add itional Velocity 打勾 Multplier,並設為 40 可增加水流的粗度和水流流速。
然後 Display Type 中將原來的 Point 切換成 Bifrost Dynamic Mesh 就可以從粒子轉變成網格面,可以更直觀的看出模擬出來的效果,而若是對水流網格面的效果不滿意,可以從下方的 Mesh Setting 的地方調整網格曲面的半徑、平滑程度等參數。
最後我們要將,流體的部分加上水的材質,打開材質後,新增 Standard Surface 材質球,然後按照下圖設定即可獲得清澈的流水,然後再把兩個球形的流體的發射器物件隱藏起來,就大功告成了!
欲購買訂閱 3ds Max 最新版本,歡迎洽詢 Autodesk 金牌經銷商朕宏國際。
文章授權聲明
-
映CG 編輯整理