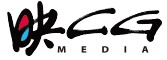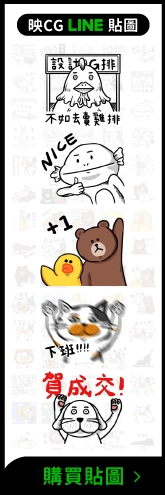By accepting you will be accessing a service provided by a third-party external to https://www.incgmedia.com/
為什麼我們需要免費的 CC 基礎角色?如何使用它們?
為什麼要使用 3D 角色基礎模型?從頭開始雕刻解剖模型(例如,從球體開始,操縱幾何形狀到基礎人體)是學習身體比例、形狀、體積和解剖標誌的絕佳練習!建立這些形體需要時間,但你最終會做得更快!如果時間緊迫,從 3D 角色基礎模型開始可能是加快進度的有效方法 – 雖然基礎模型未必具有您獨特角色所需的完美比例或精確形狀,但它將提供包含所有一般人類標誌通用的起點,藉之可快速修改讓您的角色就定位!
本文中,我們將探索 Reallusion 新發布的 Character Creator 基礎模型(CC 基礎角色),您可以免費下載並在您的專案中使用!
Michael Pavlovich 於 2005 年獲得 RSAD 「電腦動畫」學士學位。最初,他為 Madden 和 NCAA Football 等流行電玩遊戲的環境和角色藝術開發做出了貢獻。後來,他搬到 Austin,加入 Daybreak Games,負責 DC Universe Online 的藝術資產創作。
目前,Michael 在 Certain Affinity 擔任角色、武器及車輛藝術總監一職。他的專長在於為 Certain Affinity 藝術家實作反覆運算流程,幫助開發著名的電玩遊戲系列,包括 Halo、Call of Duty 和 DOOM。要跟上 Michael 最新的教學專案,可造訪他的 YouTube 或 ArtStation 頁面。
Artstation
YouTube Channel
首先,需要下載 .zip 檔案:
- 按一下這裡移至下載頁面。
- 按一下「立即下載」按鈕,觀看一分鐘的影片。
- 檔案將自動下載到您的電腦!
- 將內容解壓縮到您想要的任何位置,讓我們深入研究我們能做什麼!
CC 基礎角色裡面有什麼
解壓縮檔案後,會看到三種檔案格式(將在本文稍後單獨介紹),以及五種不同的 CC 角色基礎模型:完全中性基礎角色、真人男性及女性,以及卡通男性及女性。根據手上進行的專案,選擇最合適的基礎模型作為開始!
拓撲和 UV
所有 3D 角色基礎模型都有完整、均勻的四邊形表面,並具有專門為動畫變形、魔浮和混合形狀製作意圖而建構的邊緣迴圈。事實上,每個基礎模型都具有相同的 UDIM UV 貼圖和頂點順序,因此您可以無縫地混合它們,並且非常適合需要基礎模型之間頂點和 UV 一致性的製作流程。
貼圖
Topology Maps 資料夾包含範本工具影像,可將其套用至網格面,這有助於您根據網格拓撲將臉部標誌和體積準確地放置在您想要的位置!在每個 FBX 格式資料夾中,您還將擁有可套用至模型的基礎身體貼圖:用於真人基礎模型的真人色彩貼圖,以及用於卡通基礎模型的卡通色彩貼圖!
為什麼使用這些 CC 基礎角色?
這裡有個重要的原因 — 正如我們在上一篇文章中所強調的那樣,塑造角色只是令人興奮的開始。有了這些 Character Creator 基礎角色,一旦您完成靜態角色的雕刻,只需按幾個按鈕即可完成完整的骨架、權重、臉部表情魔浮。換句話說,一個具有無數動畫、模擬、姿勢可能性的角色……本質上是讓您的角色栩栩如生。您可以將它們用於從動畫場景到擺姿勢的 3D 列印,以及介於兩者之間的任何內容!
長話短說,如果我創造了一個角色,但我不想讓它栩栩如生,沒什麼大不了的,它仍然是一個很好的、可預期的、高效能的模型,可以開始雕刻。但是,如果當我完成角色雕刻後,我想要將其擺出姿勢,讓它在場景中運作,甚至使用 AccuFACE 控制角色的臉部,那麼我只需按幾個按鈕就能讓這一切發生(本文中將介紹其中一些按鈕!)。
然而,如果我從其他基礎模型開始,然後決定讓它跳舞…製作骨架、皮膚權重、建立臉部魔浮、為所有這些製作骨架綁定、套用或創作動畫等等…它是需要按好幾次按鈕才能實現這一點。所以這對我來說是一個很大的優勢;如果我從這些基礎模型、動畫、表情開始,生命就在我的指尖,幾秒鐘之內!
不要移至 File > Import,而是按一下 CC/iC Pipeline 標籤,並按一下 Import Character 按鈕。輸入的角色就會帶上所有正確的材質和貼圖。
CC 基礎角色概述示範
對於每種基礎類型,還有多種檔案格式可供選擇,具體取決於您想要的工作方式以及使用的軟體類型。以下簡短概述:
- OBJ 檔:將此單一模型檔輸入到任何接受 OBJ 檔的程式中,然後開始移動幾何體,將您的初始基礎模型轉變為獨特且有趣的角色!
- ZTL 檔:它是一個 ZTool 檔案,您可以透過 Tool > Load Tool 將工具載入到 Zbrush 中,然後像 OBJ 工作流程一樣,開始修改您想要的內容。與 OBJ 檔不同,ZTL 檔就像我之前提到的那樣,均勻分佈和四邊形的幾何形狀使得在此基礎上雕模變得有趣且可預期,就像 OBJ 檔一樣,一旦您完善了角色的身體,只需點幾下按鈕就可以讓角色活起來!
- FBX 檔:此檔案包含骨架綁定以及臉部混合形狀,因此為了使用它們,您必須將它們輸入到可識別它們的程式中。所以不是 ZBrush,而是 Max、Maya、Modo、Blender 或 C4D 等…輸入此檔案並根據需要修改素材!
FBX
在討論 OBJ 和 ZTL 格式之前,我們先來看看 FBX 檔。同樣,這種格式具有骨架和魔浮,並且還具有從各自的資料夾位置指定的身體貼圖。為了利用這一切,我們需要將此檔案格式輸入到支援骨架和魔浮標的的 DCC 應用程式中 — Max、Maya、Modo、Blender、C4D 等… 都是不錯的選擇!
本例中,我們將使用 Blender 展示基本的 FBX 功能,並利用名為 CC / iC Blender Tools 的自動設定外掛程式。該外掛程式不僅會匯入我們的模型,並確保正確編寫角色材質和貼圖設定,而且還允許利用 FBX 檔中的魔浮和骨架,為角色的身體及臉部式建立骨架綁定。這種類型的自動設定功能不僅適用於 Blender — 「角色製作流程通道」頁面上還有一套擴充選項,可讓您快速輕鬆地將創作從 Character Creator 帶到 Unreal、ZBrush、Marvelous Designer、Sketchfab 等更多程式!
OBJ 格式:正如我們前面提到的,在 OBJ 檔案格式中,所有身體部位都合併成一個單一模型,從而可以輕鬆載入任何支援 OBJ 格式的 3D 應用程式中編輯。
安裝 Blender Auto Setup
本例中,我們將利用 Blender 的自動設定外掛程式,但也有其他 CG 電腦遊戲軟體和遊戲引擎的自動設定工具,您可以在其「角色製作流程通道」頁面上找到這些工具。安裝 Blender 外掛程式:
- 移至此頁面,按一下 Latest,然後下載原始碼 .zip 檔。
- 在 Blender 中,前往 Edit > Preferences > Add Ons > Install,瀏覽並選取下載的 .zip 檔。
- 勾選 Characters:CC / iC Tools 方框,然後在三明治選單中選擇 Save Preferences。
- 現在,當您按下鍵盤上的 N 時,會在視窗右側看到 CC/iC Pipeline 標籤。
- 如果要檢查更新,請返回 AddOn 視窗,按一下新外掛程式的向下箭頭,然後捲動到底部 — 那裡有個 Check for updates 按鈕。
使用 CC / iC Blender 工具將 CC 基礎角色匯入 Blender
不要移至 File > Import,而是按一下 CC/iC Pipeline 標籤,並按一下 Import Character 按鈕。輸入的角色就會帶上所有正確的材質和貼圖。
注意 – 您可以使用相同的方法匯入從 Character Creator 輸出的任何角色,包括頭髮及服裝。
在 UV Editing 模式下查看模型的 UV 貼圖,並在 Shading 標籤中檢視貼圖和材質。在 Shading 標籤中,您可以看到材質結構。可以連接相關拓樸貼圖來看看身體和頭部的部分是如何劃分的。
骨架、混合形狀以及骨架綁定
返回 Layout 標籤,選取角色後,移至 Data Properties 標籤以查看角色的表情魔浮。下一步骨架綁定將利用這些以不同的組合來創造令人難以置信的細微臉部動畫!
如果要查看骨架,選擇場景中的頂部角色節點,前往 Data 標籤並開啟 Viewport Display 區段。檢視 in front 會顯示角色的骨架!
展開自動設定外掛程式面板中的 Rigging & Animation 標籤,然後按一下 Rigify 按鈕以產生專用的骨架綁定,並完成全臉的綁定!使用左上角的下拉選單切換到 Pose Mode,然後抓取綁定上不同控制器的形狀並移動它們來擺出角色的姿勢!
建立 Blender FBX 自訂角色並匯入 CC
現在,正如您從 Reallusion 影片中看到的,可以在 Blender 中修改您的角色,透過外掛程式輸出,然後將成果拖放至 Character Creator 中做成 CCAvatar — 事實上,您可以查看完整的 Blender 資源存儲庫,它將詳細介紹該過程以及更多內容!不過,我對 Blender 並不是非常精通,所以讓我們探索一下 OBJ 和 .ZTL 選項來製作自訂角色,然後使用 Character Creator 賦予角色生命。
工作流程示範
OBJ 格式:
正如我們前面提到的,在 OBJ 檔案格式中,所有身體部位都合併成一個單一模型,從而可以輕鬆載入任何支援 OBJ 格式的 3D 應用程式中編輯。
輸入以及雕模:
因為我最擅長用 ZBrush,我將用它來修改此 OBJ 檔,但請隨意遵循您喜好的建模應用程式 – 我們所做的只是移動頂點。
首先,前往 Tool > Import,然後瀏覽到 CC Character Base 目錄中的 OBJ 資料夾,然後選擇想要開始的體型(以我自己為例,搜尋的是 05_Toon Neutral_M 資料夾) 。最後,點兩下 Toon Neutral_M.obj 模型將其匯入。
同樣,該檔案會是沒有骨架或表情魔浮的單一模型。隨意移動頂點,隨心所欲地改變角色的體積和比例!執行此操作時,請遵循以下幾條準則:
- 保持命名一致,以便將最終模型匯入到Character Creator 中轉換為 CC3+ 角色。這很簡單,只要不更改預設名稱,如果變更了,請在稍後輸出之前將其變更回來。
- 不要更改頂點順序:不要分割、切割或擠出面等等...。
- 但是,可隨意細分模型來雕刻細節,稍後可將其焙刻成法線貼圖!如果您在此過程中進行細分以建立更細節的雕塑,請記得在輸出前下拉到最低細分(ZBrush 中的 SDiv 1)。
匯出
完成雕模後,返回細分層級 1 並使用 Tool > Export 輸出成 OBJ。為匯出的 OBJ 檔指定一個唯一的名稱 – 如果想讓角色生動起來,這會是在後續步驟中匯入 Character Creator 中的名稱!
匯入 Character Creator
在 Character Creator 中,載入中性男性卡通基礎模型,可在 Content manager 的 Actor > Character > Base 資料夾中找到該模型。由於我們從卡通男性開始,我們將使用它作為基礎角色;如果您從不同的體型開始,請改用其它。
透過前往 Timeline 下拉選單中的 Remove > Restore Bind Pose,將 CC 模型置於綁定姿勢。瀏覽至 Morphs 標籤,然後按一下加號按鈕以建立新的變形滑桿。
輸入此魔浮的名稱,然後載入先前在 Target Morph 區段輸出的 OBJ 檔。在 Checksum File Path 區段載入相關的 OBJ 金鑰檔,可以在您使用的基礎類型資料夾中找到該檔案。最後,確保選擇 Adjust bones to fit morph 以避免出現任何骨骼比例問題,然後按一下 OK。
返回 Morphs 標籤,將 Currently Used 魔浮歸零,然後按一下 Actor 區段。搜尋您建立的變形滑桿名稱,並將其設為 100。您更新的模型現已完全綁定,骨骼與身體比例成正比 — 一個功能齊全的 CC3+ 角色!您可以隨意從 Content 標籤套用動畫,並使用 Motion 標籤中的 Edit Pose 和 Edit Facial 來擺出角色的身體姿勢和臉部表情。
要進一步了解有關此角色類型能做到的驚人成果,可查看我們製作的其他文章,這些文章會引導您製作自訂基礎角色,將高解析度細節焙刻到法線貼圖,給角色上貼圖,替角色建立自訂配件和並穿戴,最後讓角色動起來,甚至使用您自己的臉來驅動角色的臉!
ZTL Format
最後,我們來談談 ZTL 檔案格式…這種格式與 OBJ 非常相似 — 沒有骨骼或魔浮,我們要做的就是移動現有的幾何體來建立獨特的角色。但是,透過前往 Tool > Load Tool,並從要開始的體型中選擇 ZTL 檔,您將會看到此檔案格式包含多個物件(ZBrush 中的子工具),而不是像 OBJ 這樣的單個檔案。
就像 OBJ 一樣,不要更改這些現有子工具的命名。但是,您可以根據需要新增任意數量的自訂子工具!襯衫、褲子、鞋子、劍,建立它們並將其命名為單獨的子工具,稍後可以將它們與我們的身體更新一起傳送到 Character Creator。
雕刻
對子工具進行遮罩、移動和雕刻,以建立您自己的獨特角色。您的 CC_Base_Body 子工具已經有五個層級的細分。我通常從最低的細分開始,隨著新增越來越多的細節,逐步向上細分。如果您需要比細分等級 5 允許的更多細節,請前往 Tools > Geometry ,並按一下分割按鈕以取得更多的幾何體解析度。
請記住,您可以在 ZBrush 中添加和建立更多子工具,無論您想用什麼名稱來命名,這些子工具都會隨著我們身體的變更一起傳送到 Character Creator。也可以隨意使用多邊形繪製為您的高解析度雕塑增添色彩。
傳送到 CC
雕刻完成後,打開 Character Creator 並按一下 Load Neutral Base。在 Animation Player 中使用 Remove > Restore Bind Pose 再次確認將角色設定為綁定姿勢。返回 ZBrush 並按下 Tool > GoZ All 按鈕,將所有 ZBrush 子工具傳送到 Character Creator。
您會在 CC 中看到 GoZ Options 面板出現。確保所有原始子工具都設定為 Update,而新工具則設定為 Create Cloth。這樣會自動將您的自訂物件綁定到您的身體!
進一步微調
最後的想法
感謝您的造訪,請關注更多文章,詳細介紹如何創作酷炫的東西,然後讓這些酷炫的玩意四處走動!另請閱讀這些文章,以取得有關建立自訂角色的更多資訊,包括如何傳輸具有任意幾何體(另一個基礎模型,甚至動態網格概念雕刻)的舊專案,並將其轉換為 Character Creator 拓撲,以便您可以利用所有我們剛剛介紹的綁定和動畫福利。請記住,有管道工具可將其傳送到任意數量的應用程式,從 Blender 到 Unreal,以及介於兩者之間的所有應用程式!
文章授權聲明
-
網站翻譯
-
文章為映CG所有,如需轉載請標明出處