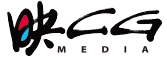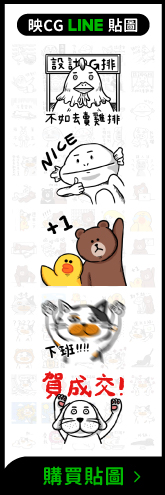By accepting you will be accessing a service provided by a third-party external to https://www.incgmedia.com/
操作介面與 Photoshop 有 95% 相似!免費雲端工具 Photopea,讓製圖更加方便
不論是 3D 或 MG 創作,幾乎都會用 Photoshop 進行微調,或者添加圖像細節等。但假設手邊正好沒有 Photoshop,還得用小畫家等不熟悉的軟體修改圖像,耗時又耗心力。這時號稱「免費線上版 Photoshop」的 Photopea 就派上用場拉,不只操作界面與有 95% 相似度,也擁有 Photoshop 約 75% ~ 85% 功能性及正體中文語系,約 90% ~ 95% 功能名稱、快速鍵與 Photoshop 相同,也支援 Photoshop 的 PSD 專屬檔案與常見的點陣圖、讓未來能與 Photoshop 無縫接軌。另外,Photopea 支援 SVG 向量格式的編輯,也可以彌補目前 Photoshop 並不支持 SVG 格式的遺憾喔!現在就一起跟著述文老師學習網,了解 Photopea 的特色與魅力吧!
嶺東科技大學視傳系兼任講師、東海大學、文化大學推廣教育中心講師、Webduino 官方認證講師。開設「述文老師學習網」,撰寫相關教學文章、分享翻轉學習經驗、公開研習錄影影片…等資訊,希望讓大家可以找到更多的學習資源!一起在這個網路數位時代,不斷學習與成長!
※ Photopea 官方網站:http://Photopea.com
相信看過上面兩個軟體的操作介面後,曾經學過 Photoshop 的人肯定會發出會心一笑,的確就是「這麼像」!
Photopea 免費帳號與付費帳號的差異
Photopea 免費帳號與付費帳號都一樣擁有完整的功能,主要差別在是否出現廣告與歷史步驟記錄數量上的差異!此外,如果使用 Photopea.com 有登入帳號時,會自動同步軟體的環境設定到登入裝置上,讓您更快找回自己習慣的工作環境。
認識 Photopea 操作界面
1.切換為「正體中文」語系
2.左側「工具列」與上方「屬性工具列」
「工具列」上的圖示右下角如果有小的白色箭頭,表示此處還有與此相關的工具,只要按住滑鼠不放,即會出現在該圖示右側。
左側「工具列」主要分為以下幾類:
- 選取工具:包括圖層的選取、影像範圍的選取與影像裁切、顏色的選取。
- 點陣圖形修圖工具:只能使用在點陣圖形上,包括影像修復筆刷、筆刷工具、仿製工具、橡皮擦…等。
- 文字與向量圖形繪製工具:只能使用在文字或向量圖形上,包括鋼筆工具、路徑選擇工具、矩形、楕圓形、線條…等。
- 前景與背景顏色:前景顏色設定筆刷、文字、向量圖形繪製…等工具的顏色,而背景顏色則是使用填滿工具時可以選擇的色彩之一。
※ 在 Photopea 中的「背景」圖層與 Photoshop 觀念上略有不同,使用「橡皮擦」工具刪除「背景」圖層時,與一般圖層一樣,會變成「透明」的,而 Photoshop 的「背景」圖層使用「橡皮擦」工具擦除後,則會顯現「背景」的色彩。
上方「屬性工具列」則會隨著選按的工具不同,顯示不同的工具屬性,在工具列最左側會顯示目前所使用的「工具」圖示。
3.「視窗導覽列」
在「視窗導覽列」右側為最常使用的視窗,如圖層、路徑、歷史紀錄…等,左側視窗則只有選按時才會顯示或關閉。
也可以透過「視窗」選單來開啟或關閉相關視窗。
開啟與儲存檔案
1.開啟檔案
除了從「檔案」選單開啟檔案外,也可以開啟 Webcam 拍照、從 Photopea 的範本開啟。
更可以透過複製網頁上的圖片或是擷取螢幕區域,直接使用 Ctrl + V 建立新的影像喔!
2.儲存檔案
Photopea 提供非常豐富的儲存檔案方式:
- 線上發佈:直接公開檔案至 imgur.com 免費圖床或是 Photopea 網站上
- 存檔為 PSD:將 PSD 檔案下載至您的電腦
- 轉存為:各種點陣圖格式與 SVG 向量格式
Photopea Puppet Tool 布偶工具與智慧型圖層的使用教學影片
看過以上 Photopea 的基本介紹後,未來會再繼續介紹其他的 Photopea 好用功能,讓 Photopea 不只當個替身演員,還能有機會成為您工作、學習、生活上的男女主角。😊
本文經 述文老師學習網 授權發布,內容僅有做字詞修改,保留作者所述內容,但不代表映CG 立場。如需轉載請聯絡原作者。